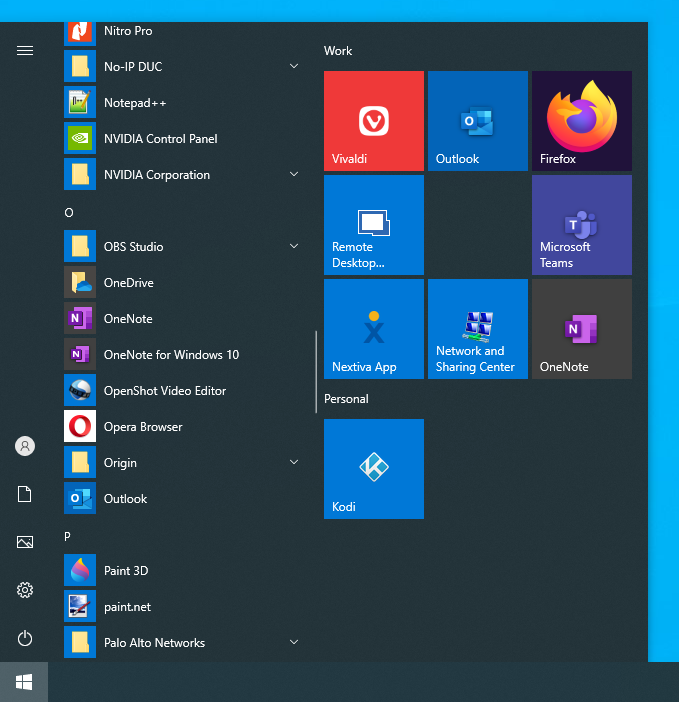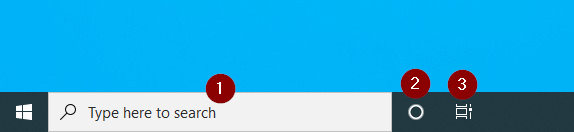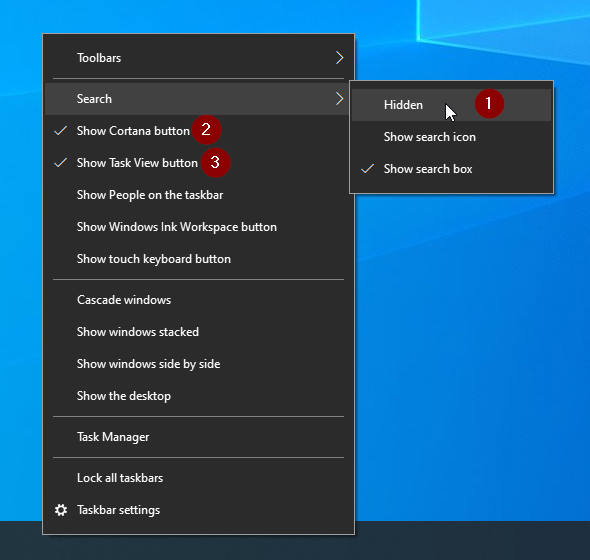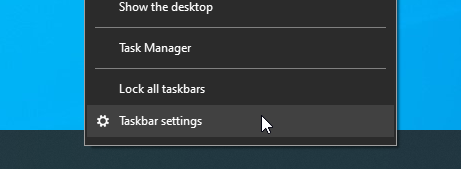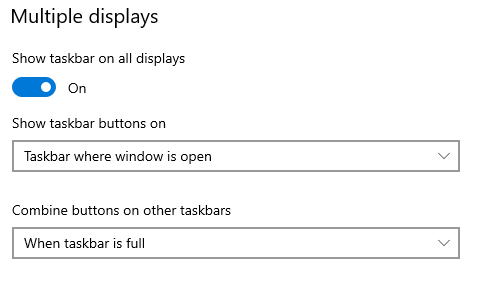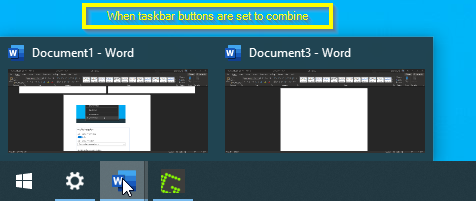Back when Windows 10 first released, one of the things I liked the most was being able to make my screen ‘look nice’. Windows 7 was fine, but in retrospect, didn’t offer much in terms of keeping house. Windows 8 was a mess and if you’re still using it, I’m sorry. Windows 10 was where usability really came into its own and I want to spread the word about how I like to have it set up and why.
Tiles in the Start Menu
With the integration of tiles into the start menu, I knew that I wanted to immediately remove everything I had ever pinned to the taskbar and store it there. It removes excess clutter from the taskbar without significantly increasing time to launch my important applications. It also allows me to group applications based on what I use them for. Just right-click any program in the list and select Pin to Start to add them to the tiles menu on the right-hand side.
Task Bar Clean-Up
Also, in the name of cleaning up the taskbar, I immediately removed the search box (1), Cortana (2), and task view (3). You can just start typing to search while you have the start menu pulled up, I don’t find Cortana useful at all, and the task view can be brought up by hitting Windows Key + Tab, so none of these warrant taking up space on my taskbar. You can disable them all by right-clicking any empty space on the taskbar and removing the check from their respective options.
Task Bar with Multiple Monitors
Lastly, as someone who leverages multiple monitors, I find it useful to set the taskbar to only show icons for applications on the monitor where I have them open. This keeps the taskbar on my primary monitor from getting cluttered and shows me where I have each window open. I also prefer only having the icons stack on top of one another when the taskbar is full to save myself a click when selecting between different instances of like applications (multiple Word docs open, multiple folders open in Windows Explorer, etc).
Note that this is all just personal preference, so tweak things however you’d like! Hopefully after this, you are well on your way to having a calming, efficient Windows 10 experience.